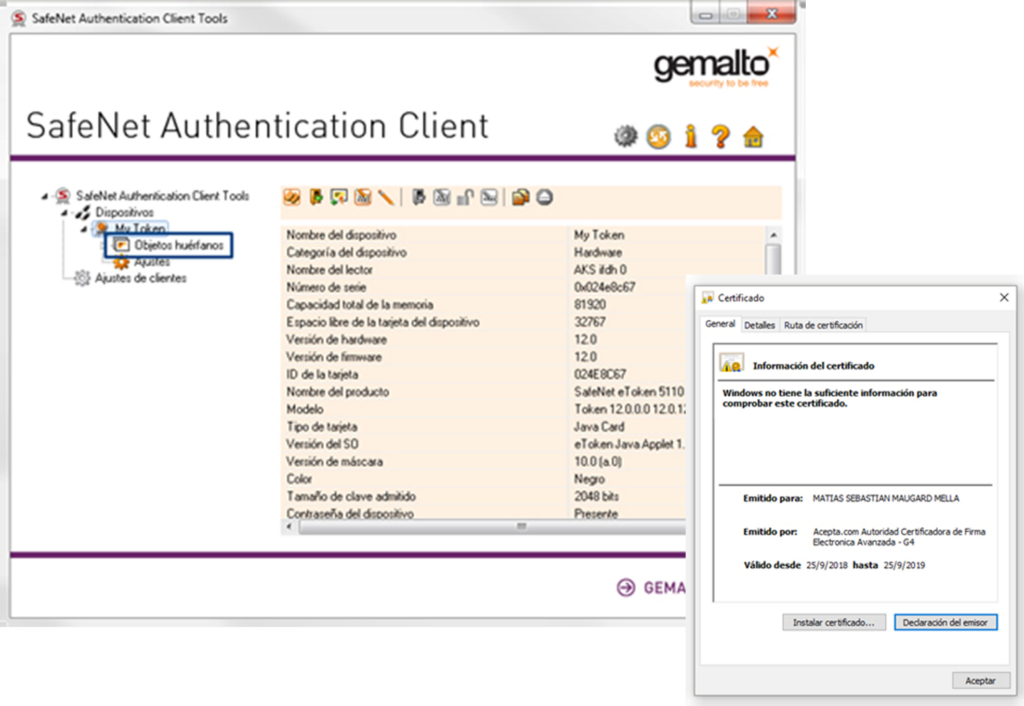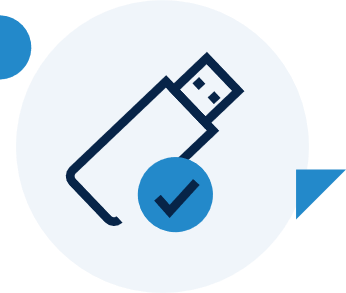
Paso 1 | Instalación del Token en tu dispositivo
Para poder usar el Token en tu dispositivo, debes descargar el Driver de acuerdo a tu sistema operativo:
Drivers para token en dispositivo Windows
- Driver para Windows XP
- Driver para Windows Vista
- Driver para Windows 7
- Driver para Windows 8
- Driver para Windows 8.1
- Driver para Windows 10
Ve a la carpeta de descargas y posiciona el puntero del mouse sobre archivo descargado “SafeNet Authentication Client 10.2.zip”. Luego, con el botón derecho del mouse haz click en “Extraer en SafeNet Authentication Client 10.2\”.
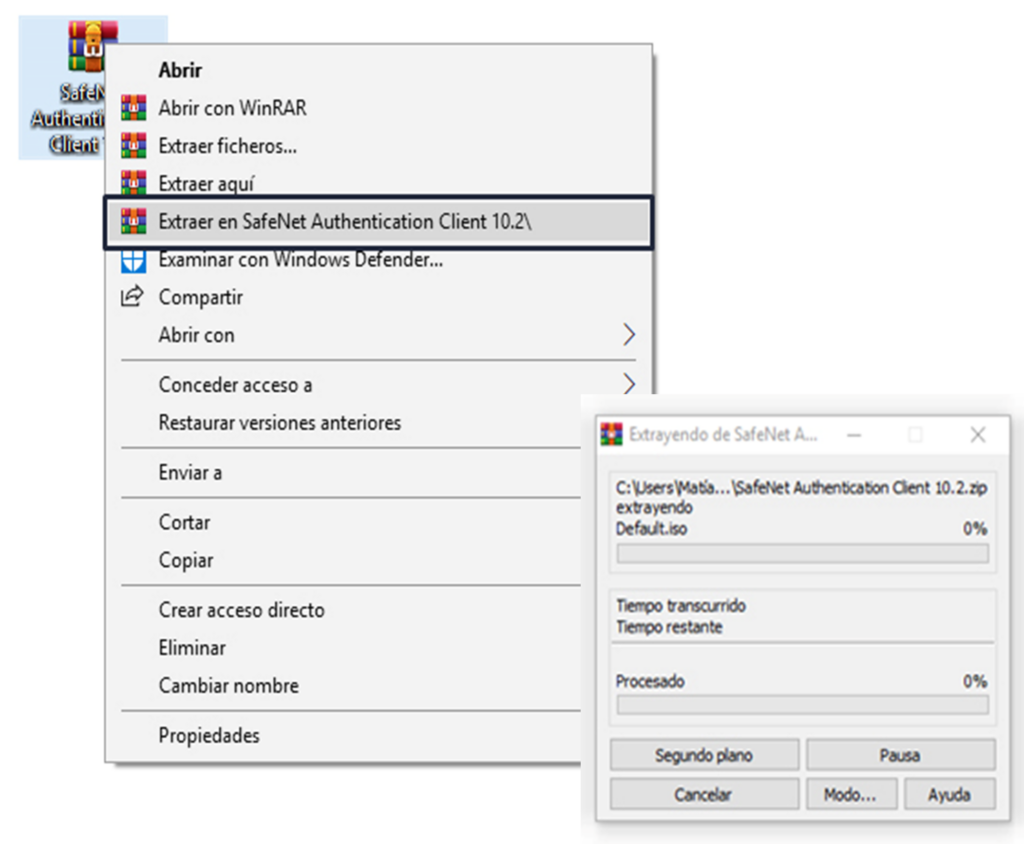
Cuando termine el proceso de extracción de los archivos, aparecerá la carpeta “SafeNet Authentication Client 10.2”. Ábrela para ver su contenido.
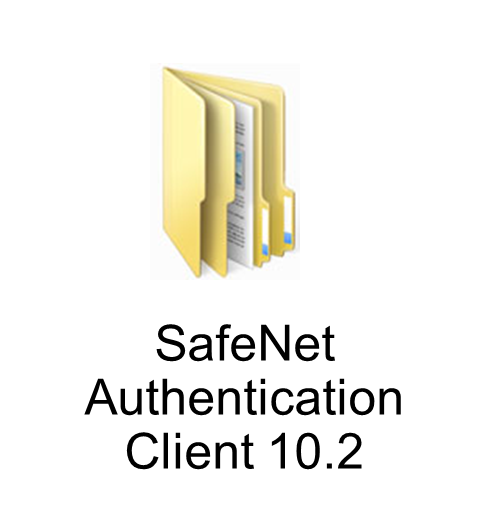
Ingresa a la carpeta “EXE Installer”.
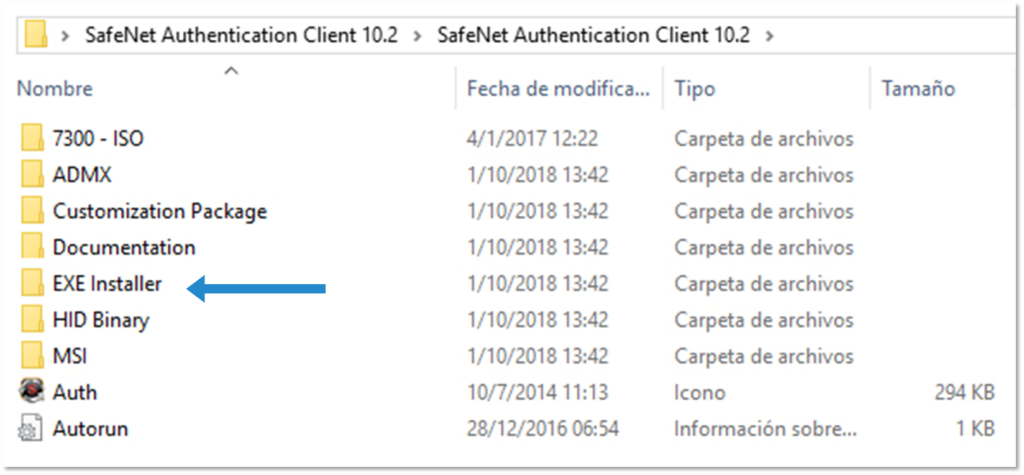
Haz doble clic sobre el archivo instalador para iniciar la instalación del Driver.

Selecciona “Spanish”, luego “Next” y “Next” nuevamente:
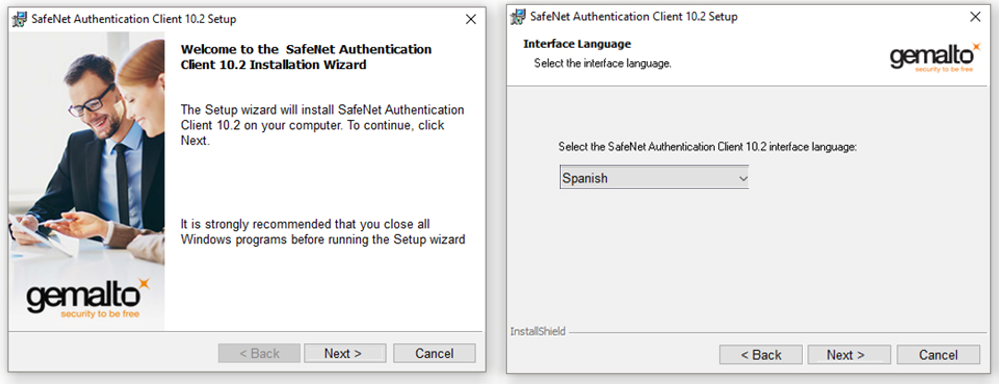
Selecciona la opción “Yo acepto los acuerdos de Licencia” y luego haz click en Next. Te recomendamos dejar la misma ruta especificada y hacer clic en Next.
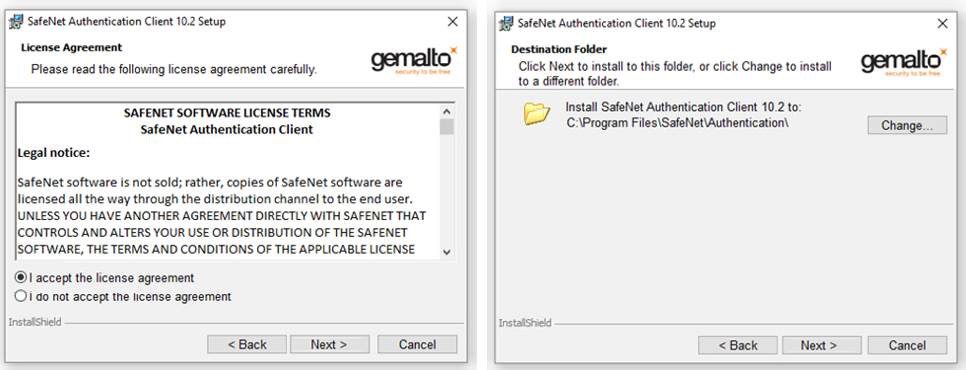
Seleccione “Typical”, haz clic en “Next” y luego en “Install”. Acá se solicitarán permisos de Administrador. Debes marcar “Si” y luego dejar que se realice la instalación.
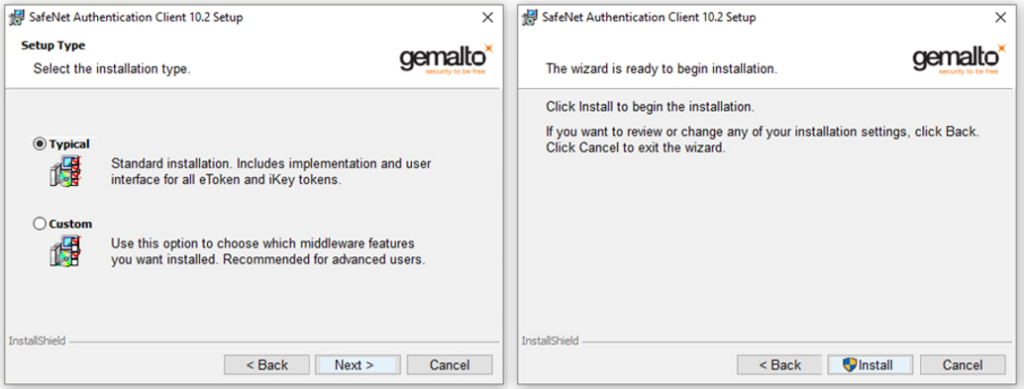
al comenzar la instalación, espera a que termine el proceso y haz clic en “Finish”.
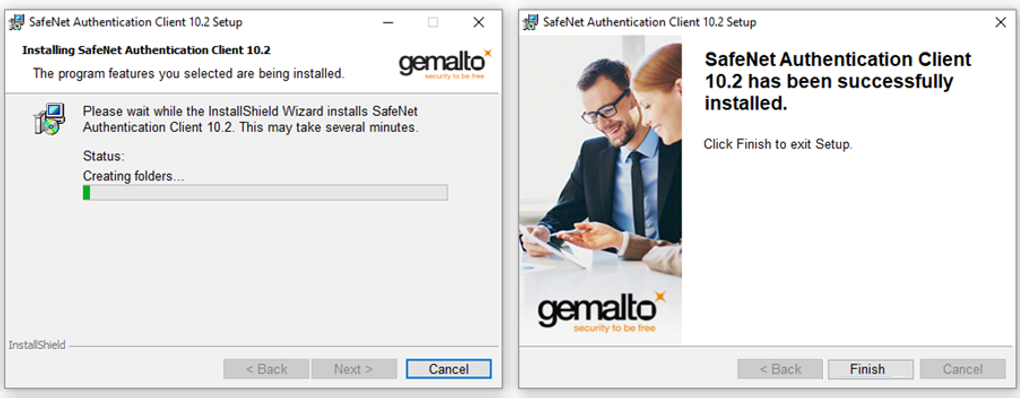
Conecta el e-Token al puerto USB de tu equipo.
Si es la primera vez que utilizas el e-Token, se mostrará un mensaje solicitando cambiar la contraseña. En la ventana para cambiar la contraseña ingresa como contraseña actual del dispositivo 1234567890 y sigue las indicaciones para crear la nueva contraseña.
Esta contraseña que debe crear es la que ingresará cada vez que utilice la Firma Electrónica Avanzada.
Cuando ingrese los datos correctamente, se habilitará el botón OK. Haga clic sobre el.
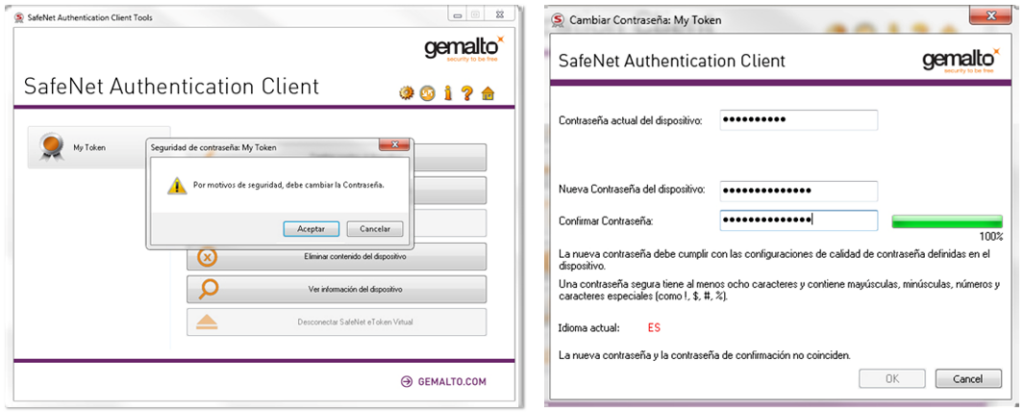
Una vez aparezca el recuadro de Contraseña cambiada correctamente, se ha completado el proceso con la Instalación del token.
Nota: Si las contraseñas escritas no coinciden, en la ventana aparecerá este mensaje indicándolo. Una vez arreglado se podrá continuar.
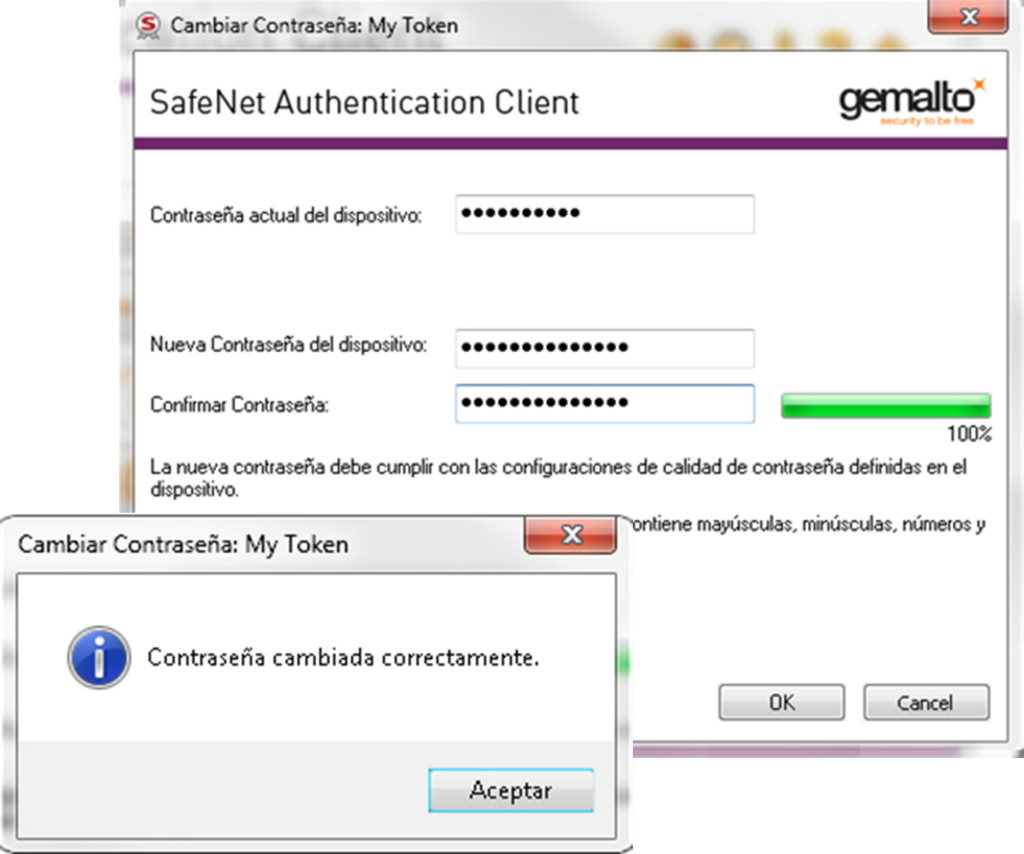
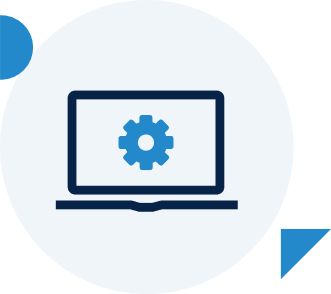
Paso 2 | Configuración de las raíces de confianza
Descarga el archivo raíz aquí Descargar certificado raíz G4 o ingresa en Acepta.com/centro-de-ayuda sección “Complementos para Token” para descargarlo.
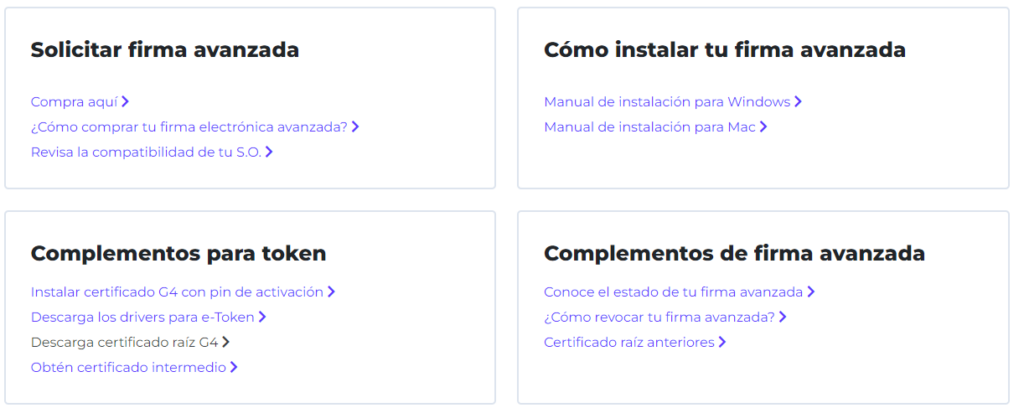
Se descargará un archivo en la carpeta de descargas. Haz doble clic en el y luego en “Open” o “Abrir”.
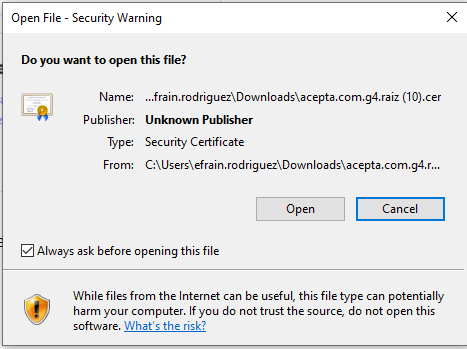
Haz clic en “Instalar certificado”.
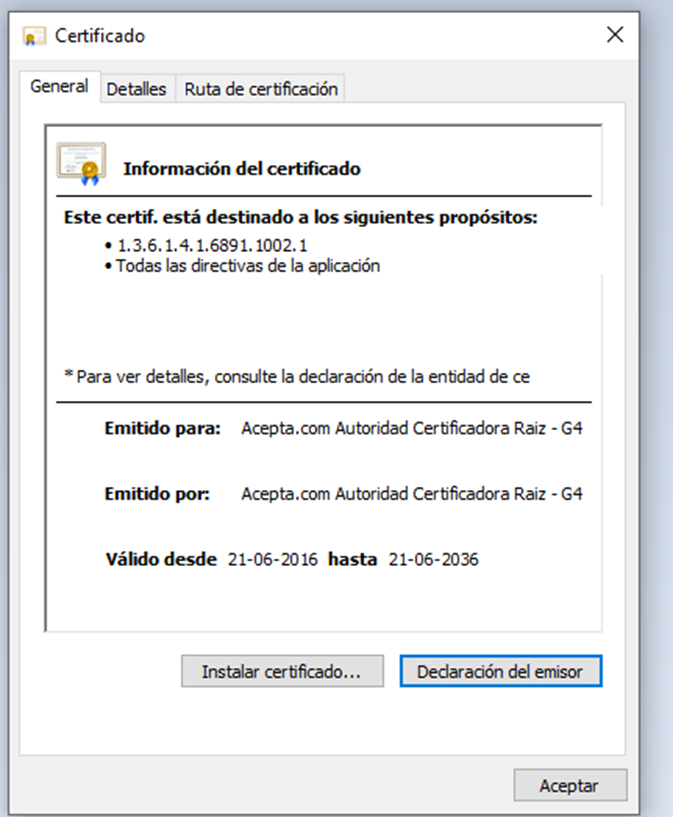
Selecciona “Usuario actual” y presiona el botón “Siguiente”.
A continuación, selecciona la opción “Colocar todos los certificados en el siguiente almacén” y luego haz clic en “Examinar”.
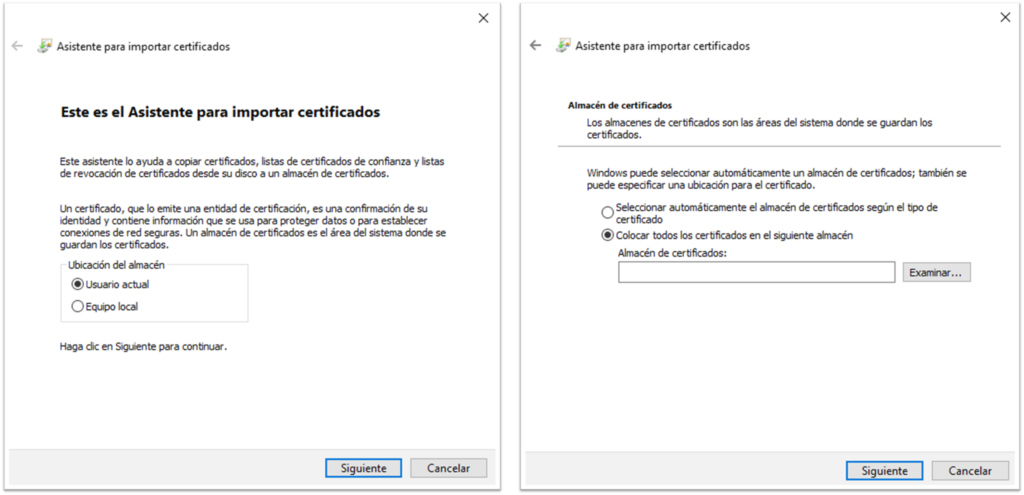
Luego, selecciona la segunda carpeta (Entidades de certificación raíz de confianza) y presiona aceptar, después haz clic en siguiente, finalizar y aceptar.
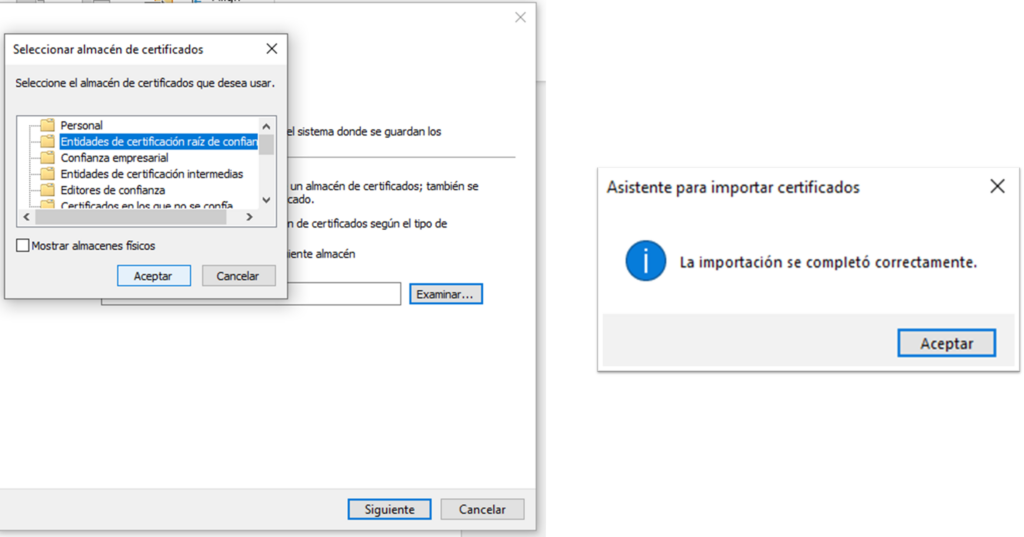
Descarga el certificado intermedio aquí o ingresa en Acepta.com/centro-de-ayuda sección “Complementos para Token” para descargarlo.
Busca el archivo descargado en las descargas y haz doble clic en el.
Haz clic en “Instalar certificado” en la ventana del archivo.
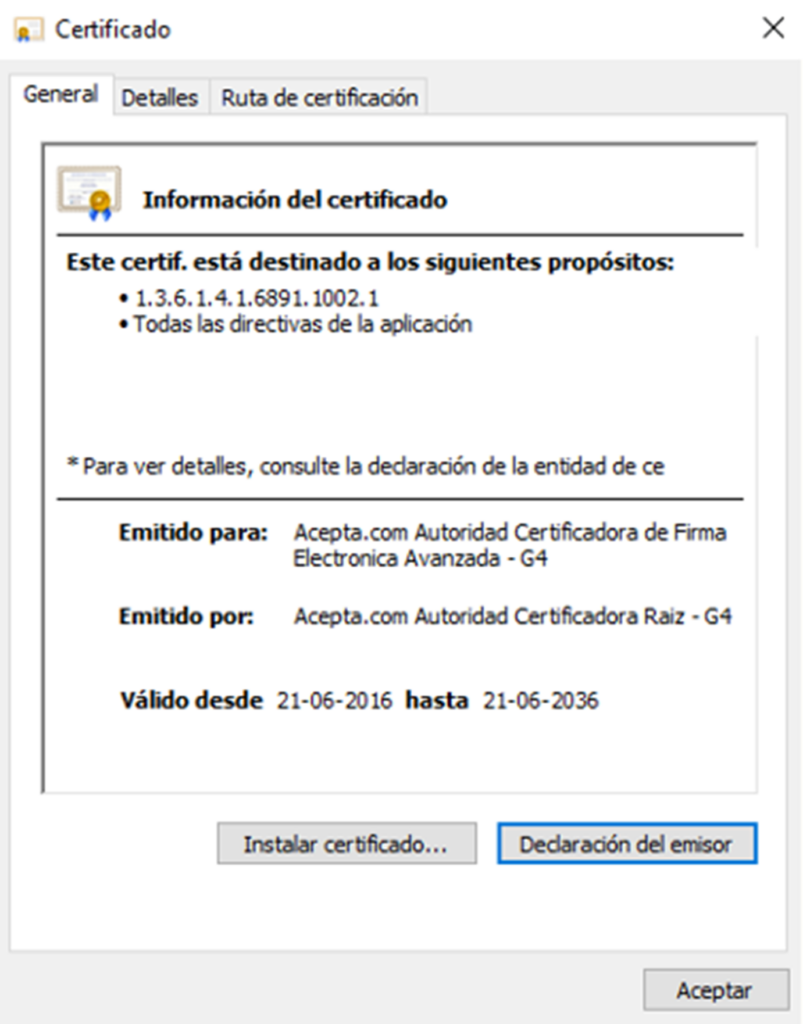
A continuación, pincha en la opción colocar todos los certificados en el siguiente almacén y luego pincha examinar.
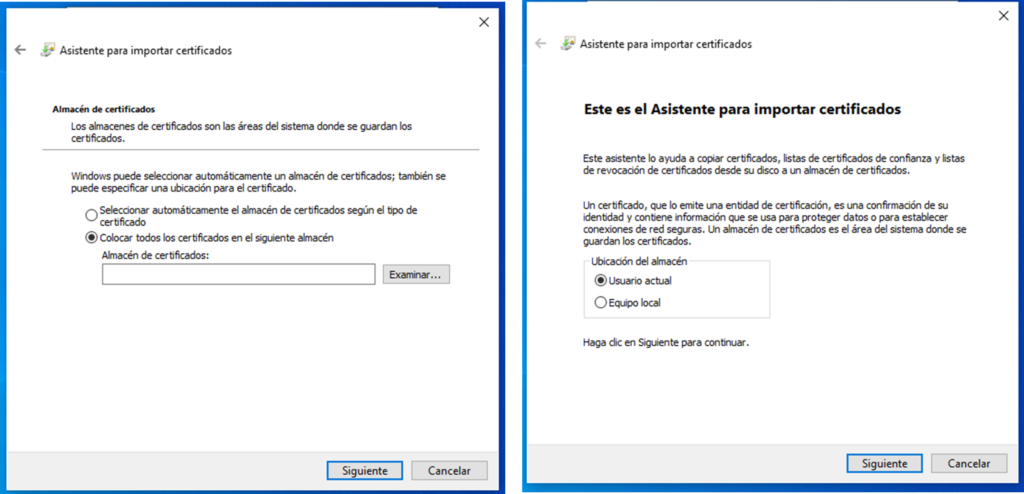
Luego, selecciona la segunda carpeta (Entidades de certificación intermedia) y presiona aceptar, después haz clic en siguiente, finalizar y aceptar.
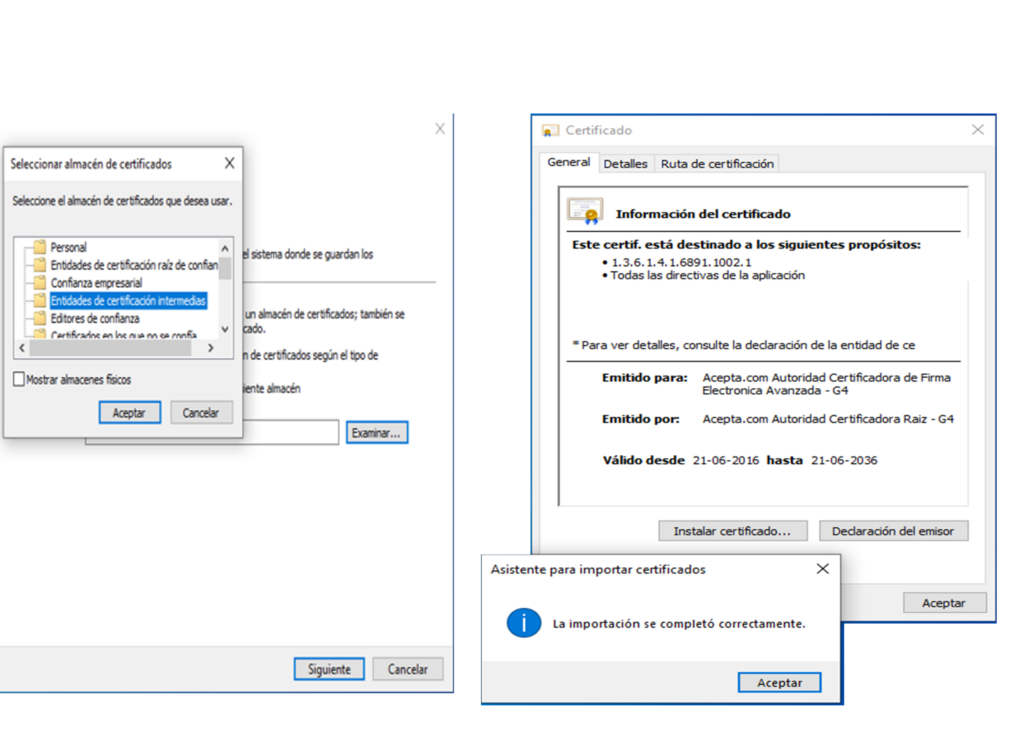
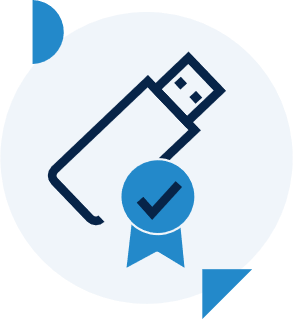
Paso 3| Instalación del certificado de la firma electrónica avanzada
Primero, abre el navegador Microsoft Edge. Si no lo tiene, lo debe descargar e instalar.
Copia y pega el siguiente link en el navegador Microsoft Edge: https://acg4.acepta.com/acg4/servlet/instalacioncertificado
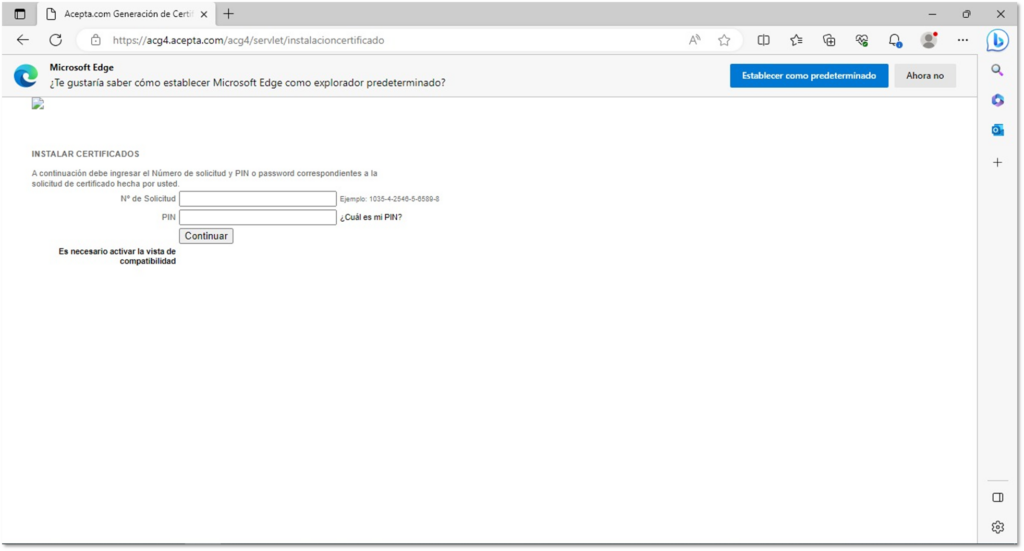
Una vez en la página, seleccione los 3 puntitos y haz clic en “configuración”
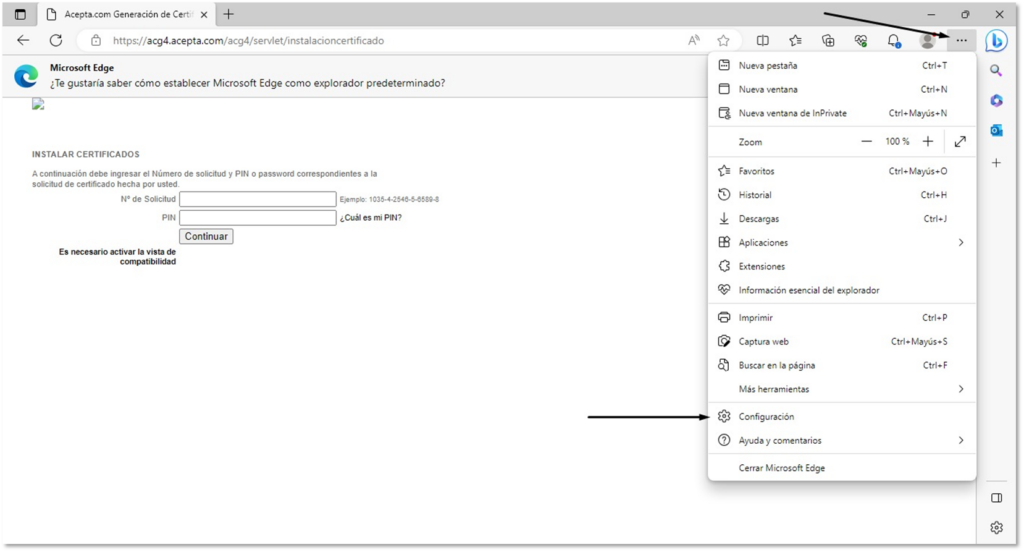
Seleccione “Explorador predeterminado”
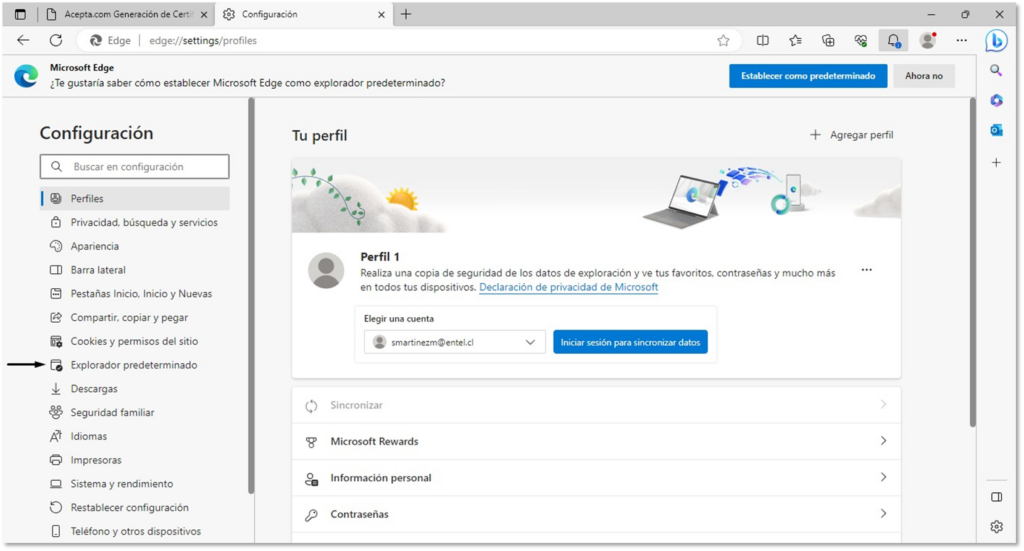
Busque la sección “Compatibilidad con Internet Explorer”.
En “Permitir que los sitios se vuelvan a cargar en modo Internet Explorer (Compatibilidad IE)” cambie la opción predeterminada a “Permitir”.
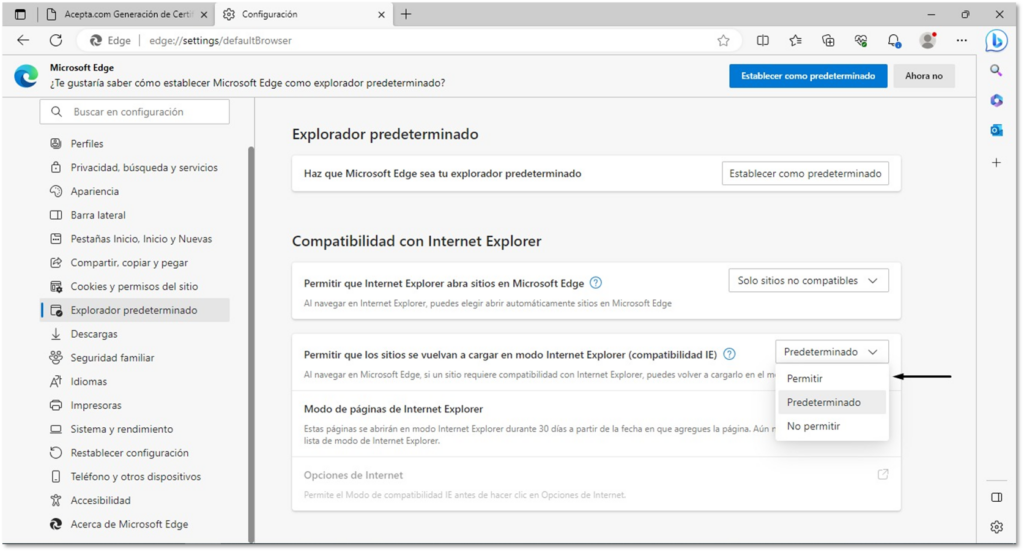
En “Modo de páginas de Internet Explorer”, agregue la página https://acg4.acepta.com/acg4/servlet/instalacioncertificado
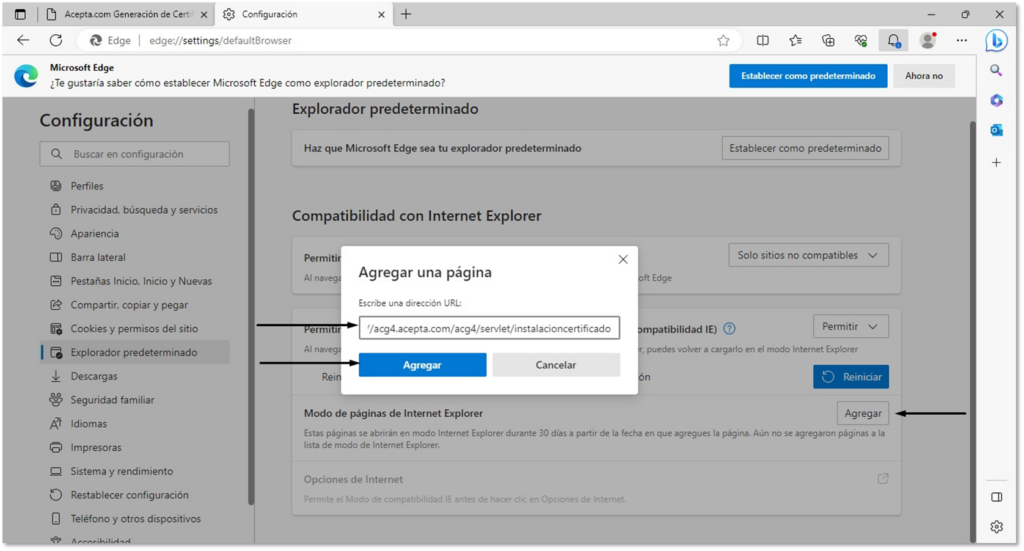
Una vez agregada la página, debe hacer clic en el botón “Reiniciar”, en caso de que se requiera.
Nota: Solo se reiniciará el navegador Microsoft Edge, no el equipo.
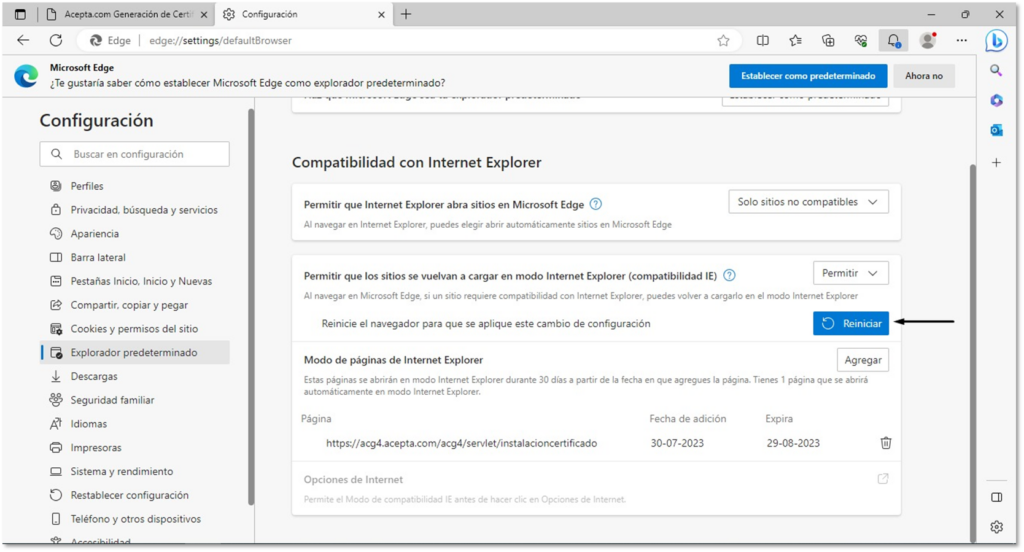
Luego haz clic en “Opciones de internet”. Se levantará una venta en donde debes seleccionar la pestaña “Seguridad”.
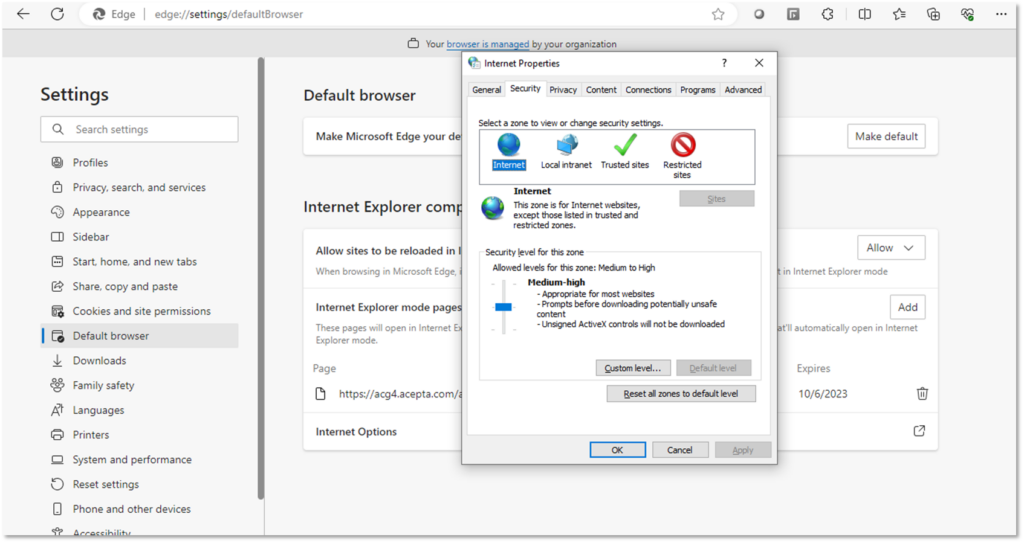
Selecciona en el ícono “Internet” y baja el nivel permitido a medio.
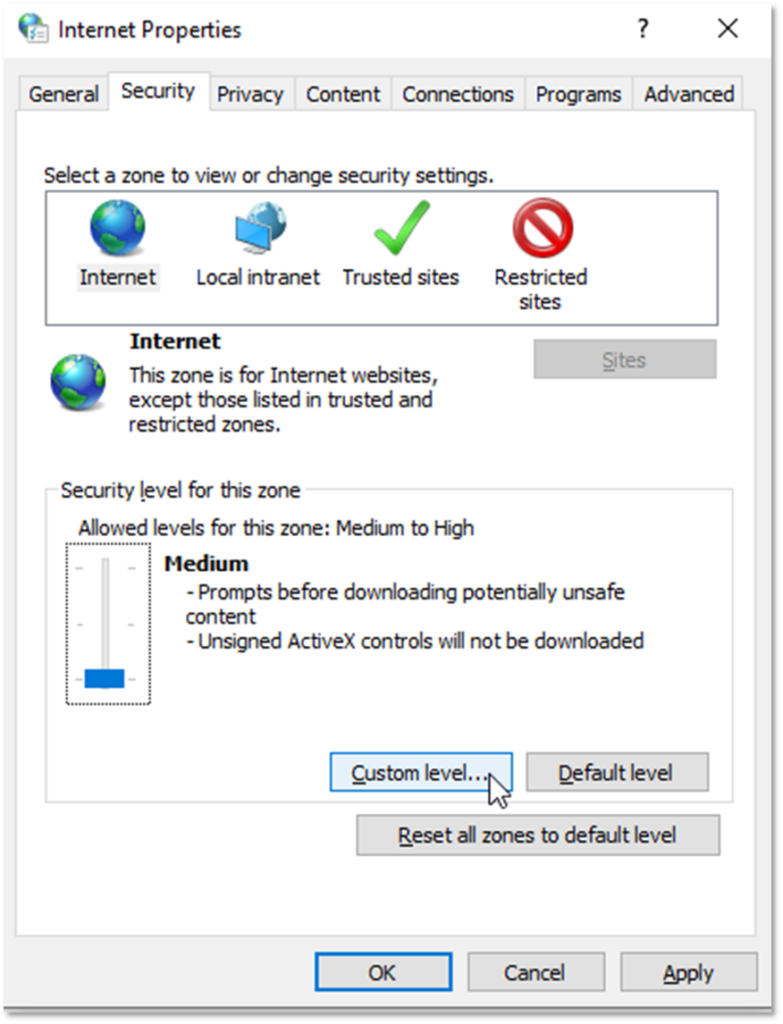
Selecciona el ícono “Intranet local” y baja el nivel permitido a bajo.
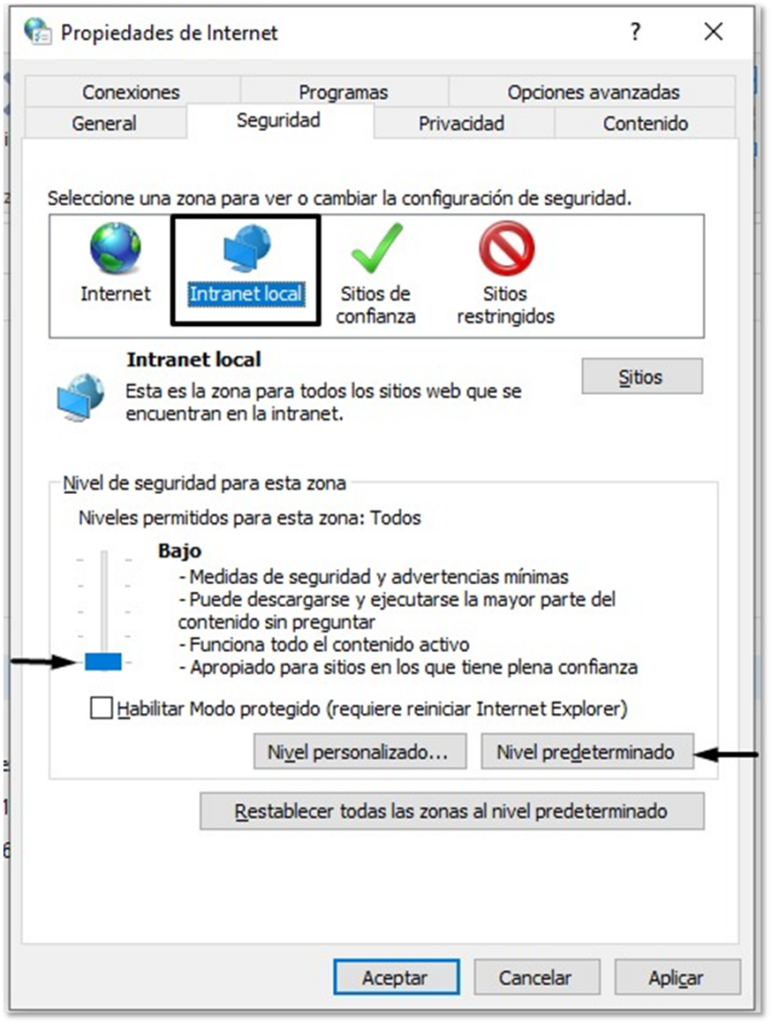
Selecciona el ícono “Sitio de confianza”, baja el nivel permitido a bajo y haz clic en Aceptar.
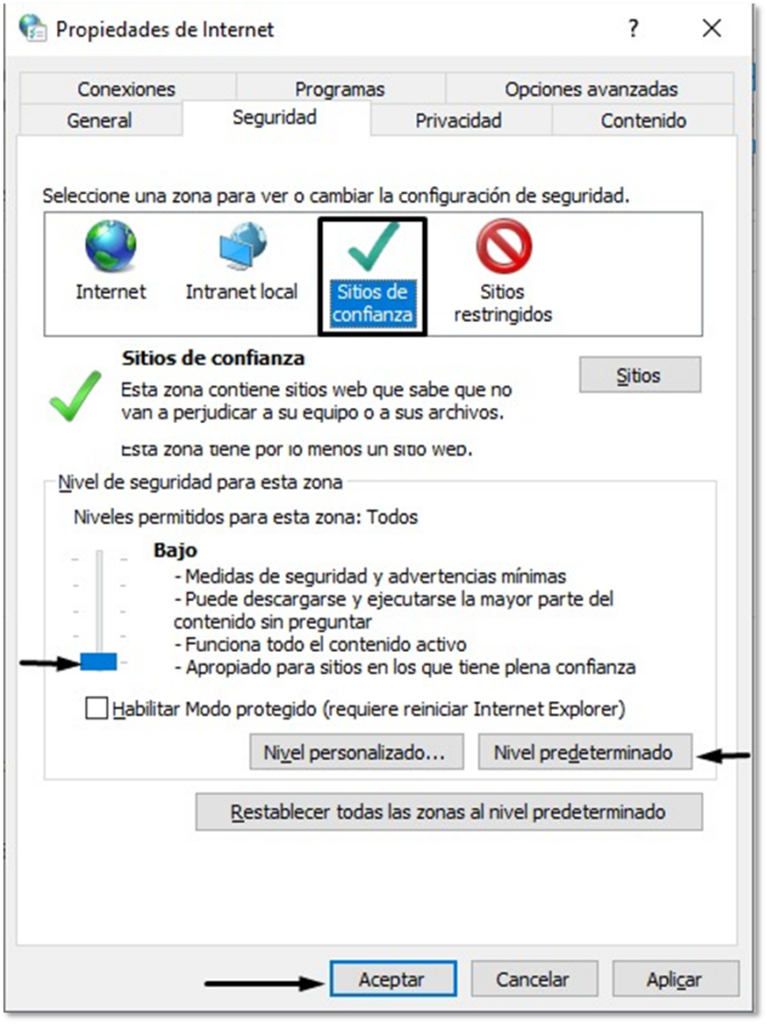
Copia y pega nuevamente el siguiente link en el navegador Microsoft Edge: https://acg4.acepta.com/acg4/servlet/instalacioncertificado
Haz clic en el ícono de Internet Explorer y confirmar que la opción “Abrir esta página en la vista de compatibilidad” esté activada.
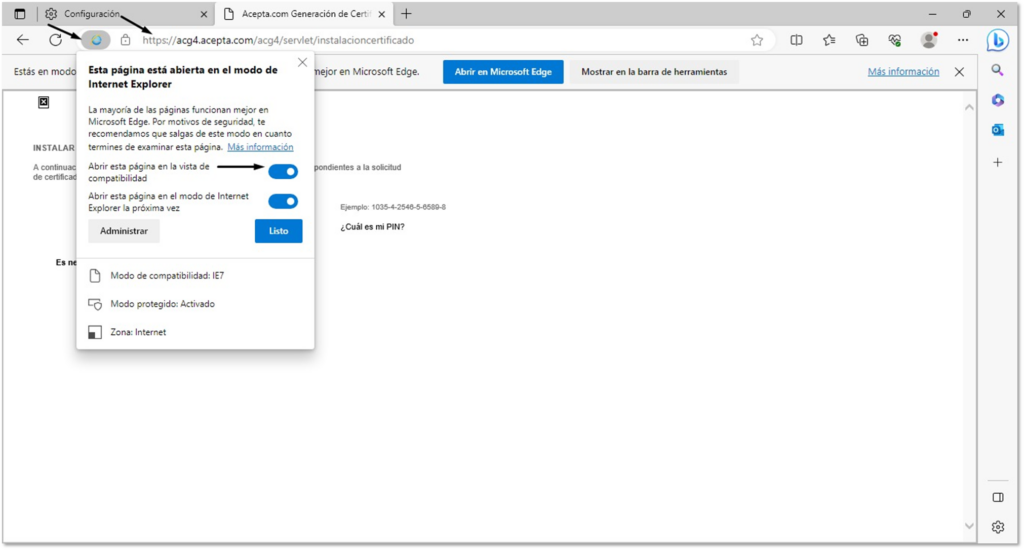
Para instalar el certificado de firma avanzada en el dispositivo e-Token, te pediremos:
- N° de solicitud: Este lo puedes encontrar en el correo “Solicitud aprobada”, cuyo remitente es correosdeinstalacion@acepta.com
- Pin: Es la contraseña que creaste al momento de comprar a firma. Tiene entre 8 a 12 dígitos y debe tener mayúsculas, minúsculas y números.
Nota 1: La compra se realiza de modo presencial, por lo que el ejecutivo al momento de enrolarlo como titular del certificado le debe haber pedido crear esta contraseña.
Nota 2: La contraseña del certificado de firma avanzada es irrecuperable. Por ley Acepta no puede almacenarlas ni solicitar una nueva.
Inserta el dispositivo e-Token en tu computador. No lo saques hasta que acabe el proceso de instalación.
Una vez ingresado los datos, haz clic en “Continuar”
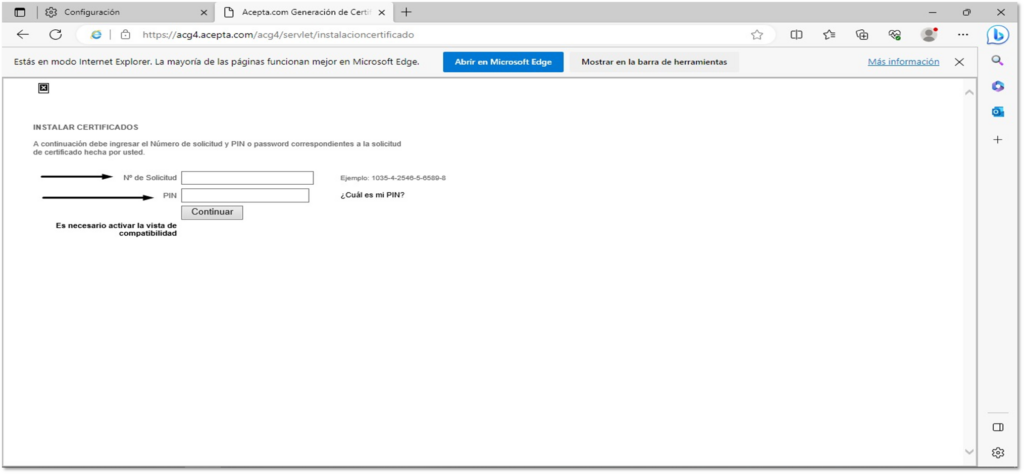
Se levantará una ventana con la pregunta “¿Desea permitir esta operación?”
Haz clic en “Si” y luego en “Continuar”.
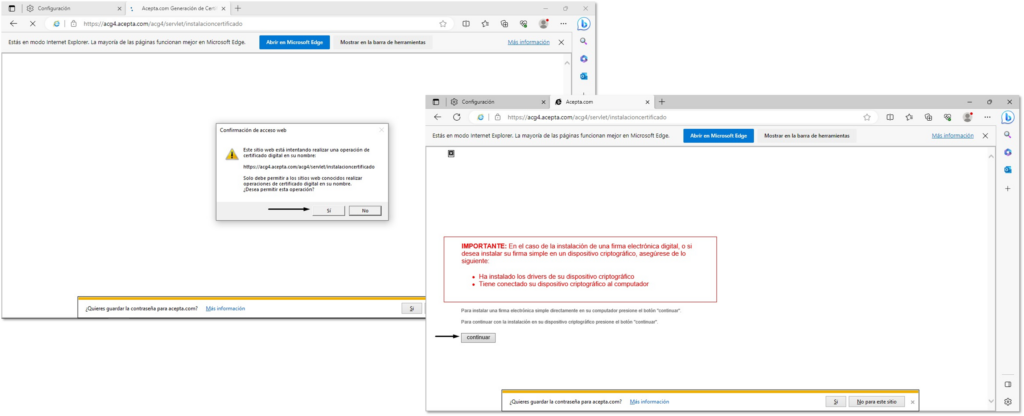
Se visualizarán los datos del certificado digital. Si están correctos haz clic en”Instalar Certificado”.
Se levantará la ventana de vinculación entre el certificado de firma avanzada y el dispositivo e-Token.
Ingresa la contraseña del dispositivo e-Token y haz clic en “OK”.
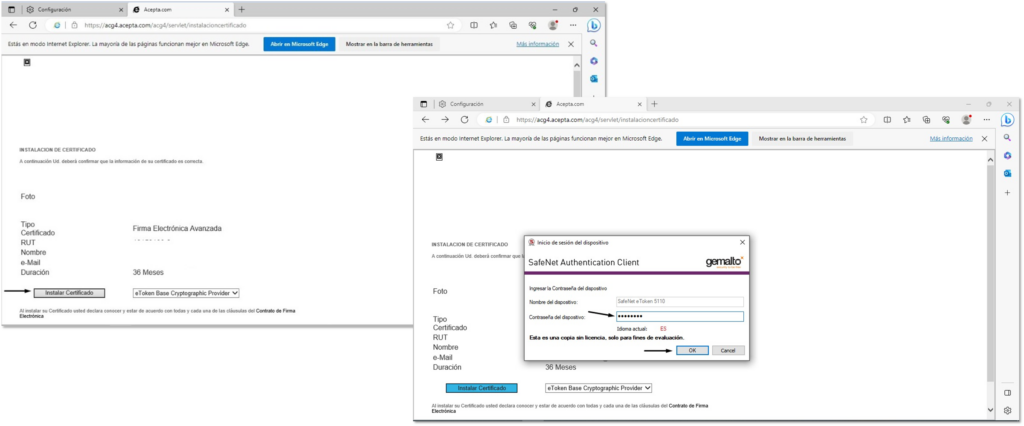
Se levantará nuevamente la ventana con la pregunta “¿Desea permitir esta operación?”, haz clic en “Si”.
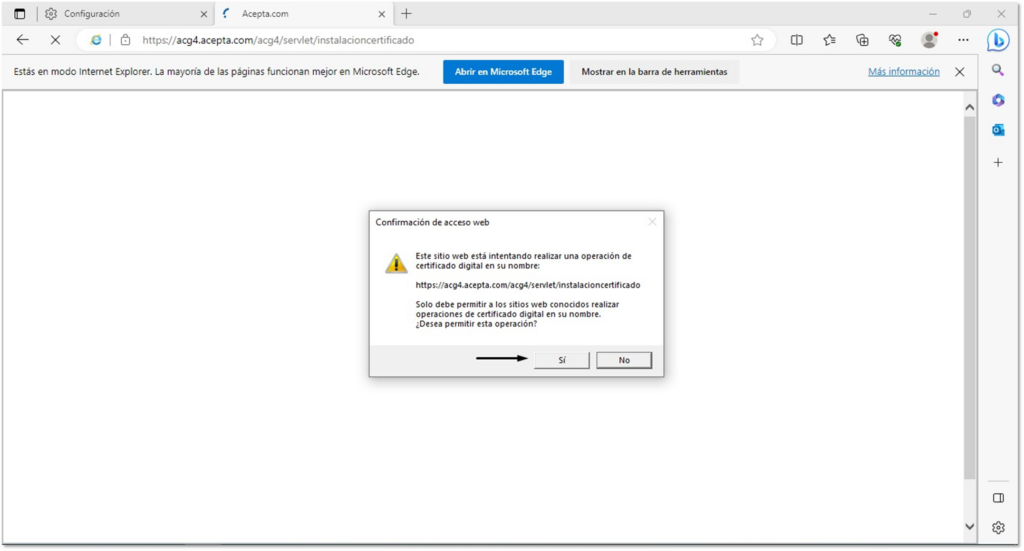
Para acceder al driver del dispositivo e-Token, debe dirigirse a la barra de herramientas y acceder al ícono del engranaje con una S.
Debe tener el Pendrive conectado.
Dentro de Safenet Authentication Client, debe ir al icono del Engranaje para una Visualización avanzada; si este ícono no aparece activo debe hacer click al ícono de Actualizar.
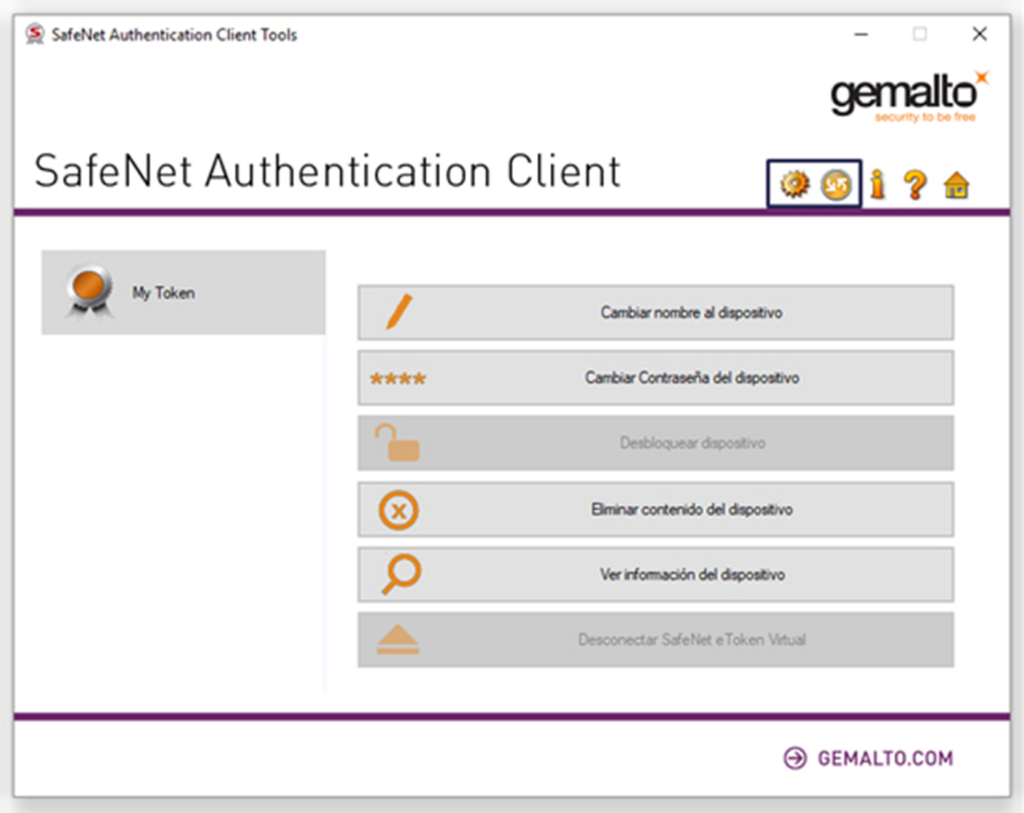
Una vez ingresado, se van a mostrar en la opción My Token, el certificado actualmente descargado.
Al hacer clic sobre el se puede visualizar los datos de este y que se encuentra con vigencia.
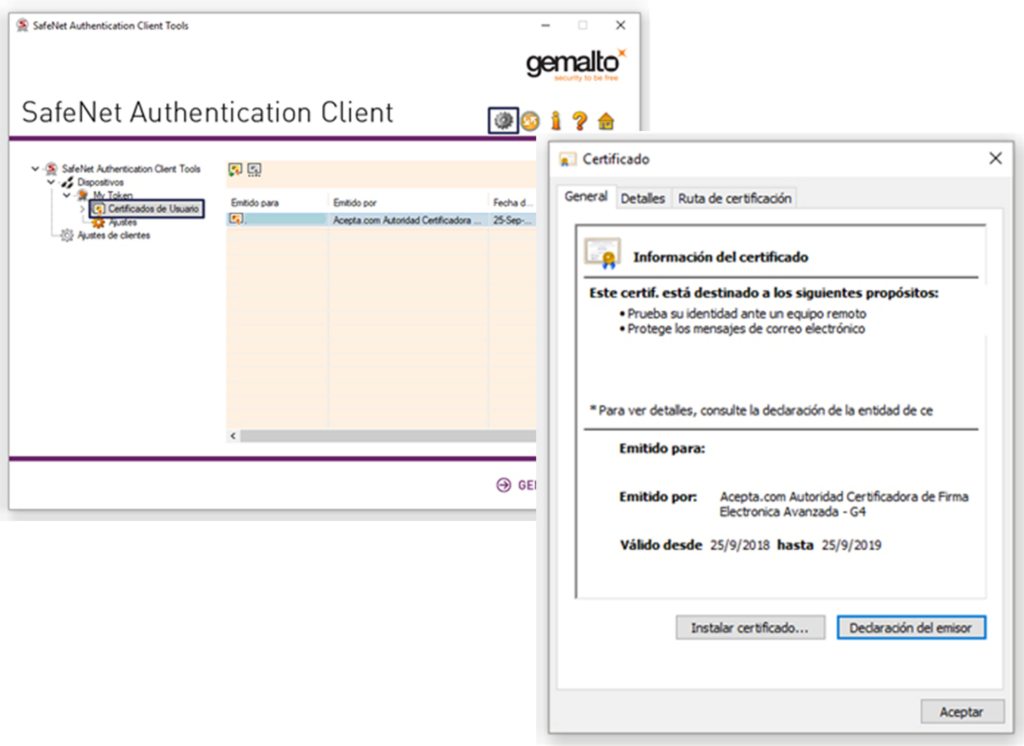
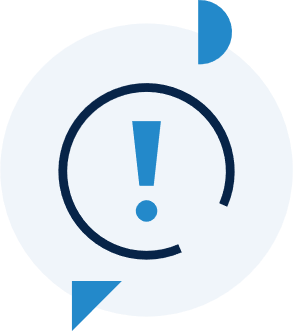
Errores comunes
1. Si el error indica Certificado ya fue Generado Significa que el archivo .pfx ya ha sido descargado.Recuerde; el certificado sólo se puede descargar una vez.

2. Si el error indica Pin de la Solicitud es incorrecto, Significa que el error se encuentra en el Password Recuerde; Si realizó la compra en nuestras oficinas, el operador le pidió crear su PIN. Si realizó el proceso de registro ante notario, se le envió un correo electrónico con un archivo PDF adjunto que indica el PIN.

3. Si el error indica No Existe la Solicitud N° … Significa que el error se encuentra en el ID de Solicitud Recuerde; La solicitud debe ir sólo con números y guión medio.

4. Si se muestra en el driver, dentro de My Token, en vez de indicar Certificados de Usuario se indica Objetos Huerfanos, es posible que la instalación haya sido de forma errónea.
Debe solicitar una reemisión de inmediato.
Si el certificado indica que no posee información suficiente, es debido a que no se han instalado los certificados de Raíz.