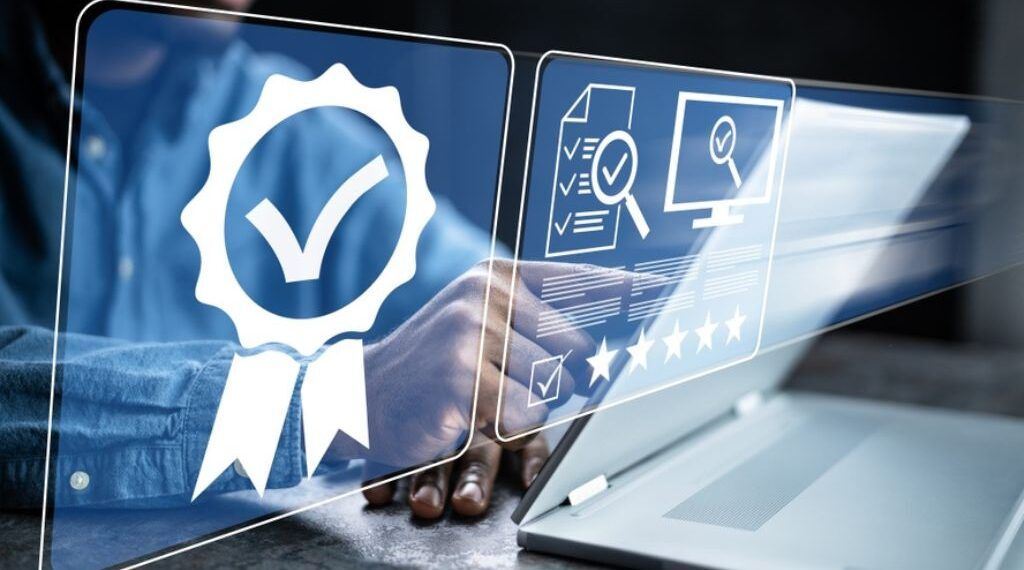Firmas electrónicas seguras de Acepta
Para nadie es un secreto que la digitalización está definiendo la forma en la que vivimos el presente, y las oportunidades que se dibujan en el horizonte. Las herramientas tecnológicas se han convertido en la llave para aprovechar ventajas antes inimaginables. Por ejemplo, las firmas digitales de Acepta by Sovos, son cruciales para agilizar y aumentar la eficiencia de los procesos burocráticos.
Somos una plataforma líder en certificados digitales y firmas electrónicas avanzadas, acreditados por el Estado. Durante más de 20 años nos hemos ampliado a tres países. Hemos beneficiado a cientos de empresas, contadores y ciudadanos apasionados por soluciones seguras al alcance de cualquiera que desee ahorrarse dolores de cabeza.
Y sí, puede que la recomendación te suene bastante cercana, por eso queremos que seas tú quién descubra por qué nos eligen. Sigue leyendo y explora cuatro de las razones de por qué somos un compañero de confianza.

4 razones para preferir una firma electrónica de Acepta
1.- Seguridad de nivel mundial:
Garantizar una seguridad de nivel mundial a nuestros clientes es un compromiso que abarca todo nuestro trabajo.
Utilizamos lo último en tecnología de encriptación y autentificación para resguardar tu firma electrónica e identidad. Y bajo ese mismo compromiso, también buscamos proveedores alineados a nuestros estándares, como los que se encargan de brindar un alto respaldo de seguridad durante los pagos online. De esta manera te aseguramos una protección en 360 grados desde la compra.
Y es que nuestros estándares no frenan ahí. Desde la instalación y uso de tu firma digital, contamos con un equipo de expertos que te brindarán la guía o apoyo que necesites para aprovechar al máximo las ventajas de nuestras soluciones tecnológicas.
2.- Acreditación oficial:
Las firmas electrónicas de Acepta by Sovos, y nuestro servicio de manejo de datos, cumplen con todas las regulaciones y normativas relevantes de Chile. Esto lo garantiza nuestra acreditación como Entidad de Certificación oficialmente por el Servicio de Impuestos Internos.
De esta forma, puedes estar seguro de que tus procesos de firma digital cumplen con los requisitos legales vigentes, lo que te protege de posibles problemas legales o estafas.
Pero no solo nos quedamos ahí. En Acepta sabemos que es importante dar más de lo que nos exigen, por lo que constantemente estamos analizando y mejorando nuestros procesos para asegurar el mejor servicio.
Esta promesa, por nunca traicionar tu confianza, es lo que nos ha permitido renovar y mantener nuestra acreditación por más de 20 años.
3.- Experiencia:
En Acepta nos enorgullece llevar más de 25 años acompañando a empresarios, contadores y ciudadanos inteligentes de Chile, a hacer su vida más fácil y acelerar el cumplimiento de sus metas.
La experiencia acumulada, durante este largo tiempo, nos ha permitido desarrollar soluciones que apoyen las diferentes realidades y necesidades en Latinoamérica. Por esto mismo, pudimos expandir nuestra presencia a Perú y Colombia, sumando recursos y aprendizajes que continúan nutriendo nuestra labor diaria.
Es precisamente nuestra trayectoria la que destaca cada vez que nos eligen para apoyar las responsabilidades de miles de personas y organizaciones. Tanto a nivel humano como técnico, no detenemos nuestro crecimiento y adaptación a los nuevos desafíos de la acelerada economía digital.
Gracias a este enfoque, nuestras firmas electrónicas están diseñadas para integrarse a las diversas plataformas o softwares que surgen. Lo que facilita la colaboración de los equipos, los flujos de trabajo, la adaptación a tu crecimiento, y la gestión versátil de tus trámites y documentos.
Nuestra trayectoria y experiencia no nos frena ante las novedades de la industria. Al contrario, son parte crucial del motor que nos lleva a innovar constantemente.
4.- Facilidad de uso y apoyo constante:
Finalmente, una de las razones principales por la que las personas eligen Acepta by Sovos, es la facilidad de uso de nuestras firmas electrónicas y el apoyo constante de nuestro servicio.
Destacamos por brindarte una plataforma web con interfaz amigable, diseñada para gestionar rápidamente tus firmas electrónicas y simplificar el proceso de firma digital de todos tus documentos en pocos clics. Lo que no solo ahorra tiempo, también reduce la fricción en tus procesos comerciales o decisiones estratégicas de tu desarrollo.
También, contamos con un completo Centro de Ayuda, en el que podrás encontrar una gran variedad de recursos pensados para apoyarte ante cualquier situación o duda. Frente a un panorama cambiante, no dejamos de diseñar y crear formas para brindarte el mejor acompañamiento y consejo experto que puedas requerir.
Confía en la firma electrónica de Acepta by Sovos
Las firmas electrónicas de Acepta by Sovos ofrecen una combinación única de seguridad, cumplimiento normativo, facilidad de uso, integraciones versátiles y ahorro de tiempo que hacen que sea una solución confiable para nunca dejar de crecer en la era digital.
Estas son solo cuatro de las principales razones que nos han posicionado como el compañero preferido entre las empresas que buscan optimizar sus procesos comerciales y mejorar su eficiencia operativa. Y también, para las personas que persiguen aprovechar la tecnología e innovación para cumplir sus objetivos de una manera concreta y segura.
Únete a la comunidad de ciudadanos y profesionales inteligentes que disfrutan día a día los beneficios de la era digital con un certificado digital Acepta o una firma electrónica avanzada. Llevamos más de 25 años acompañando la aventura de empresas, contadores y cualquier tipo de personas, con nuestras soluciones digitales para procesos financieros y tributarios.
¿Tienes más dudas? Consulta nuestro blog, nuestra sección de preguntas frecuentes, alguno de nuestros tutoriales, o escríbenos a través del globo de chat sonriente a un costado.